趣味で小さな電子工作をしています。
大昔から基板技術とイラストの組み合わせは聞いたことがありましたが、調べてみると四角い基板にイラストを印刷した、謂わば基板にイラスト要素を追加したものが多く、キャラクター性(形状やイラスト)を主軸にしたものは見当たらなかったため、何はともあれ作ってみることにしました。(想像以上に茨の道でした)
I do small electronics projects as a hobby.
I had long heard about the combination of printed circuit board technology and illustrations, but when I looked into it, I found that most of the illustrations were printed on square circuit boards, and I could not find one in the shape of a character. So I made one. (It was a thorny problem)
STEP1:イラストを用意する / Prepare an illustration.

基板で使うことを想定してイラストを頼みます。このフランちゃんは甘党さんに頼みました。
ざっくり「4色で描いて!」とか頼むと良いと思います。
基板で使える色はいくつかあります。
①シルクスクリーン(白or黒)
本来は電子パーツの名前や数値など、文字を記すための印字レイヤーです。
工場によって仕上がりが比較的大きく違います。ベタを上手く出せないこと(ポツポツ穴だらけになったり縞々になる)や、印刷が太りディティールが潰されるということが多いです。工場やロットによって変わるのでここはトライアンドエラーしか無いです。潰れては困るところを少なくすると良いです。
②ソルダーマスク(緑、赤、青、白、黒、黄、紫などから一色 ※多色出来る場合もあるけど極めて高価)
基板の色の部分です。よく目にするのは緑色の基板でしょうか。これは本来は次に説明する銅箔を絶縁し保護するための塗料レイヤーです。(実際にはこの領域を指定するのではなく、この塗料”を塗らない”領域を指定することが多いです。デフォルトでは全部保護するので、保護せず剥がす、という指示になるためです)
③コッパー(金or銀)
基板の導体部分です。基板を基板たらしめる部分ですね。ここを露出させるとミラーのようにかなり激しく反射する色表現が出来ます。このレイヤーが存在している状態で②のソルダーマスクを上から塗ると、②が明るく発色します。あとLEDなど部品を乗せるにはここが露出していないといけません。
※金色のものは上質ですが高いです。はんだが乗りにくい。
※銀色はハンダコートされているようなものです。はんだ付けしやすいです。傷が付きやすい。
※基板裏側のコーティング(裏面の銅箔)の有無で基板の地の色を少しだけコントロールすることも出来ます。
STEP2:基板データに変換する / Convert to board data (or trace)
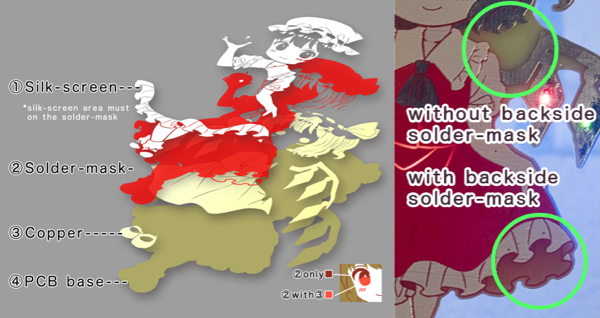
ステップ1を念頭にイラストデータを分けていきます。
色だけでレイヤーを分けるとトラブルが起きるので基板の機能を意識してデータを作りましょう。
①シルクスクリーン:これは割とそのままです。白くしたい部分のレイヤーです。
②ここは色をつけたい部分、かつ①のシルクスクリーンを出したいレイヤーを加算します。シルクスクリーンを指定しても下にこのレイヤーが存在しない場合、多くの工場ではシルクスクリーンをせずカットします。
③コッパー:このレイヤー”のみ”が存在する場合は銅箔が露出しますので銀色or金色になります。このレイヤーがあり、かつ上に②のレイヤーがある場合は②のレイヤー下地として機能するため、色が明るめに出ます。
「イラストデータを基板CADに持っていくには?」
ここはとても重要なステップですが、残念ながら多くの基板CADが想定していない作業のため「これだ」という方法がありません。また使用する基板CAD、オペレーションスキルによってやり方が大きく変わります。
私も模索中・研究中のため特定の基板CADのお話は出来ませんので、ご自身のお使いのソフトでの最適の方法を探してみてください。
今の所おすすめの主な方法は3種類です。
・イラストと基板CADソフトをOBSなどで取り込み、オーバーレイ表示してトレースしていく方法
最も着実です。厳密に同じでなくても良ければ画面を並べて目トレースしてゆくと良いかと思います。
編集者が絵描きさんの場合はCAD上で絵を描き始めるのが最も楽で手っ取り早いでしょう。
・基板CADに画像を読ませる方法
小さいロゴなどはこれで良いと思います。ただし、大体の基板はベクターベースで作られているため、画像などのラスターを読ませることは出来ない、出来てもフリーズしたり読み込みに時間が掛かることが多いです。
・何でもかんでもdxfに変換しちゃえ
大体のCADソフトはdxfを読み込めます。Adobe Illustratorで画像をパス化する、そもそもIllustrator上で絵を描いてしまう、などdxfを出力することを念頭にイラストを用意すると良いでしょう。
STEP3:配線しよう! / Routing

ここは貴方のアイデアを活かす場所です。
LEDをつけたい方はLEDを、ATtinyなどマイコンを取り付けたい方は取り付けると良いでしょう。
ポイントとしてはviaを打って表と裏に配線を通すとイラスト面にも現れ見えてしまうため、なるべく遠回りとなっても配線を伸ばして迂回すると仕上がりが良いと思います。
また自分は極めて細い配線を好んで使いますが、基板工場の仕様限界を必ず確認してください。さもないと配線が途切れている、ショートしているといった回路ミスが起こることがあります。

私は底面をUSB Type-A端子互換にしてそこから電力をもらうようにして遊んだりしています。
ただし標準仕様の基板ではUSB端子の厚みより薄いため、ハンダを盛る必要があります。
工場によっては基板の厚みを変えることも出来ますので、そういったオプションを使用するのも良いでしょう。
STEP4:基板製作サービスに入稿する / Using PCB Production Services
ガーバーデータの書き出しを行い、お好みの基板制作工場に入稿します。普通の基板と同じですね。
このあたりはこのページで説明することでもないと思いますので、お使いの基板CAD、書き出し、入稿などで検索してみてください。イラストを編集していると基板を編集していることを忘れがちです。繰り返しになりますが、工場による製作仕様の限界をしっかり確認してくださいね。
STEP5:Done

楽しみましょう!面白いアイデアがありましたらぜひ形にしてみてください。
USB-HID搭載マイコンを乗せてコントロールしたりしても面白いでしょう。


